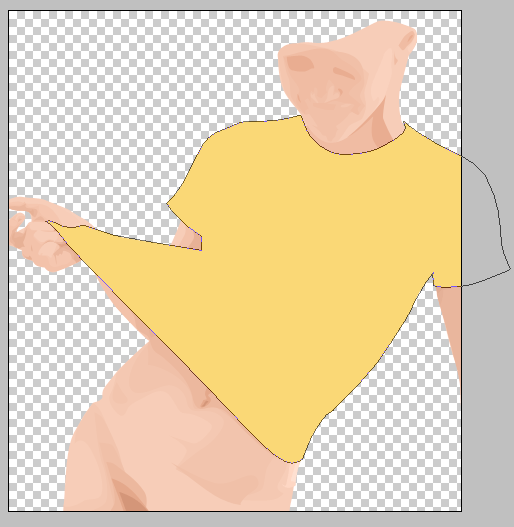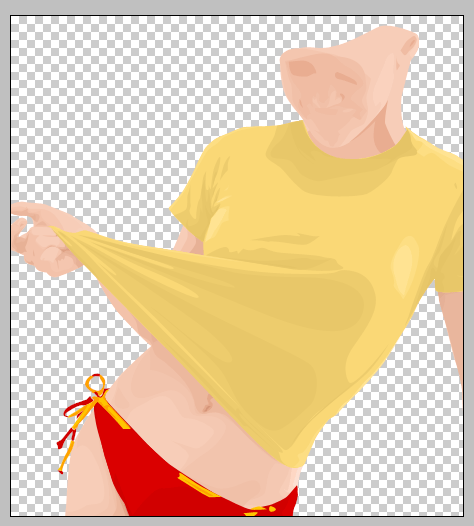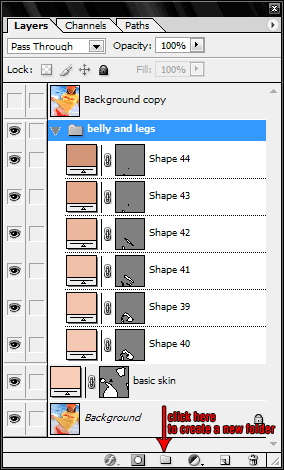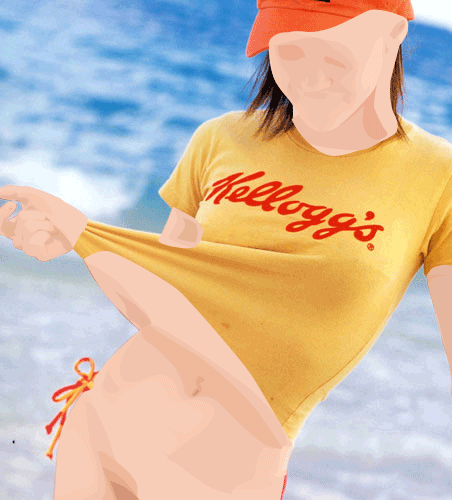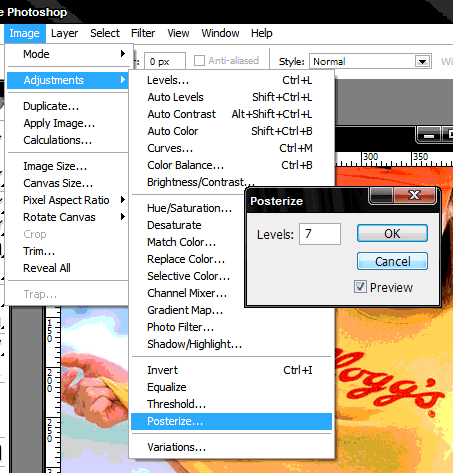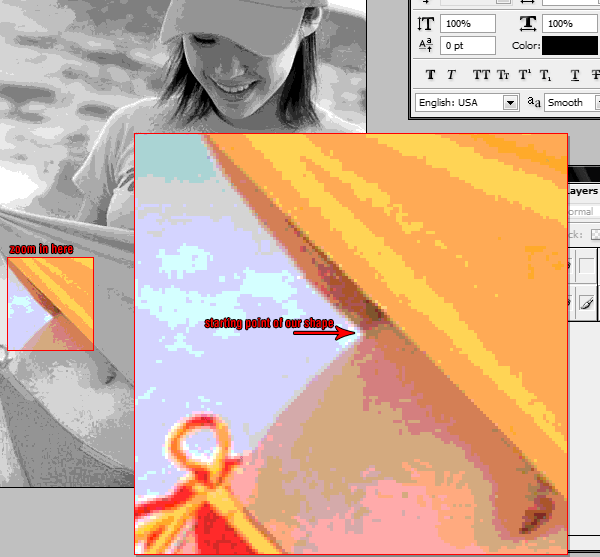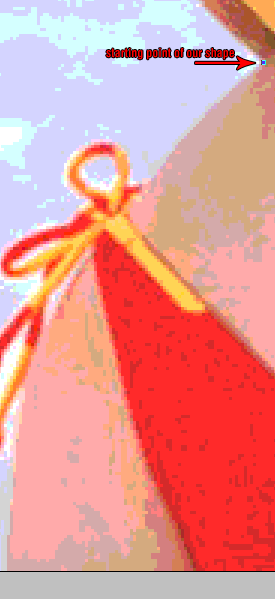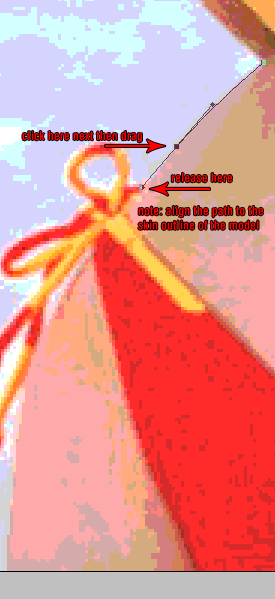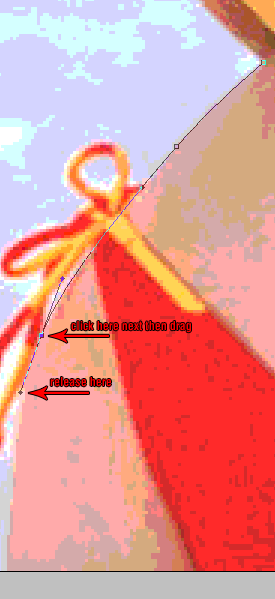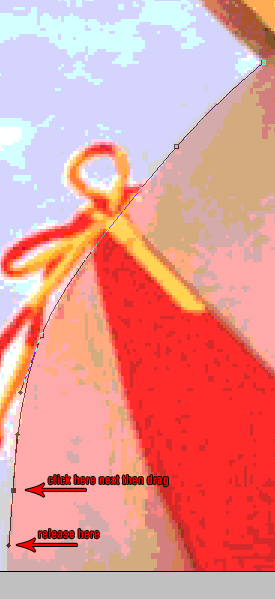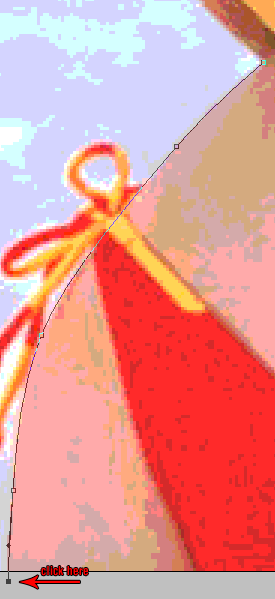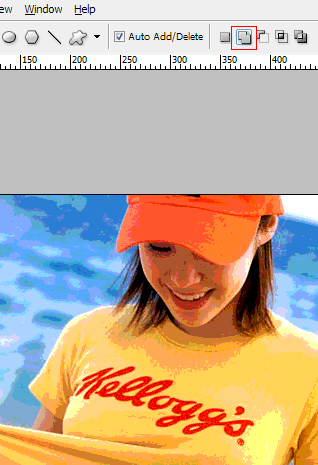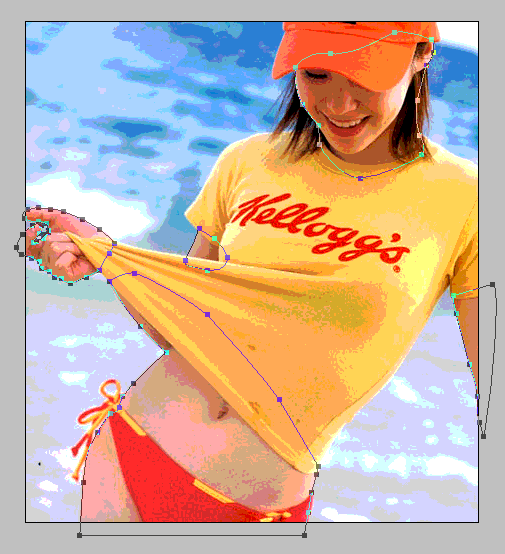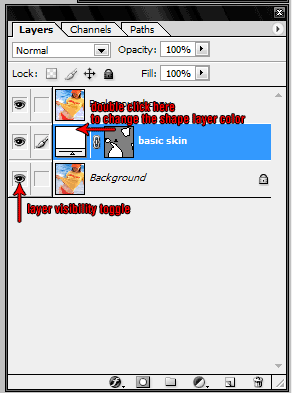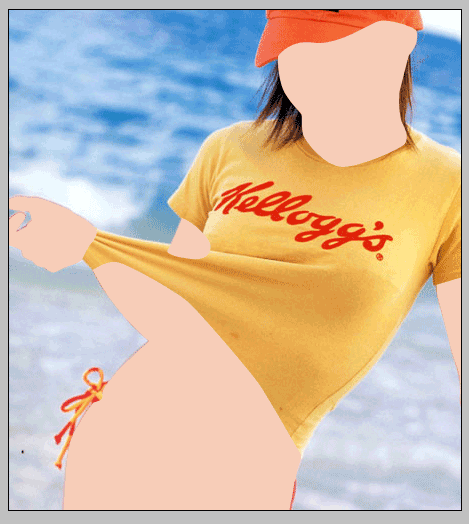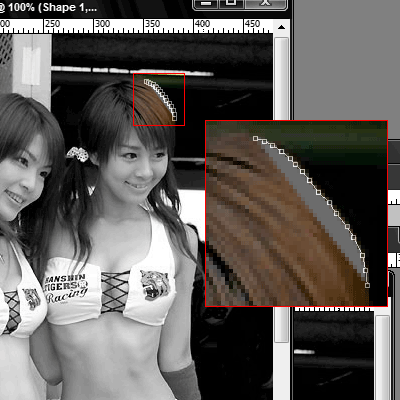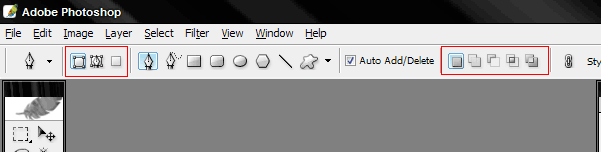Details
Sekarang kita akan bekerja pada rincian untuk wajah, rambut dan topi baseball. Sekali lagi, setelah Anda benar-benar mendapatkan memahamkan ini akan mudah bagi Anda untuk bekerja pada gambar apapun. Its hanya soal rincian berapa banyak kau ingin dimasukkan ke dalam potret. Pertama kita akan bekerja pada mata, sebenarnya hanya mata kanan. Seperti Anda mungkin telah memperhatikan model kami sedang mencari dan ke bawah sehingga tidak banyak rincian akan dibutuhkan untuk matanya.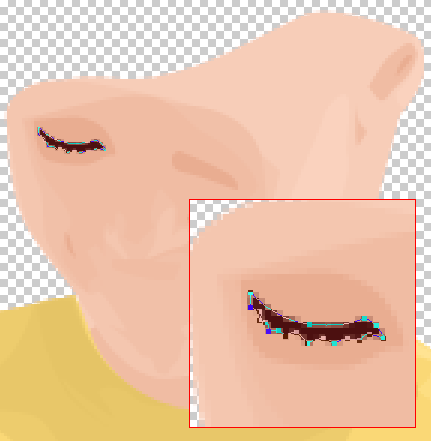
Itu saja dilakukan dengan mata. Check out gambar di bawah mata lain yang saya bekerja pada dari vektor saya yang lain.
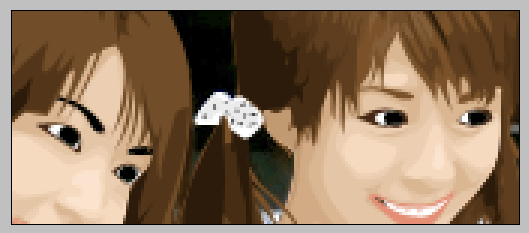
Anda mungkin melihat bahwa aku do't menempatkan banyak rincian mata karya saya tapi jangan biarkan hal itu menghentikan Anda. Anda dapat menempatkan banyak detail ketika Anda sedang bekerja pada vektor sendiri.
Untuk melacak mulut, pertama menelusuri bentuk bibir. Jangan lupa untuk keseluruhan mulut, gunakan langkah-langkah yang kita lakukan ketika menelusuri kata "Kellogg" pada bajunya.
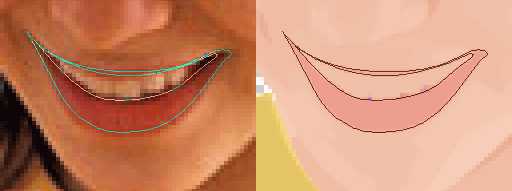
Menggunakan lapisan posterized sebagai panduan, tambahkan bayangan dan highlight pada bibir.
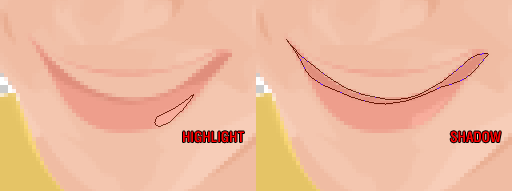
Perubahan warna yang halus tetapi ketika Anda melihat potret rincian benar-benar membuat perbedaan.
Untuk gigi, membuat lapisan terbentuk di bawah lapisan bibir dan mengisinya dengan putih kemudian tambahkan bayangan untuk menyelesaikan mulut.
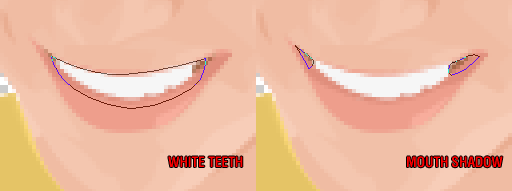
Lapisan bayangan mulut sandwich antara gigi dan lapisan bibir. Inilah yang wajah kita saat ini tampak seperti.

Kita sekarang beralih ke rambut. Lapisan rambut harus dilakukan di atas lapisan kulit. Hanya menelusuri rambut seperti biasa. Cobalah untuk memasukkan sebanyak terbang jauh helai yang Anda bisa.
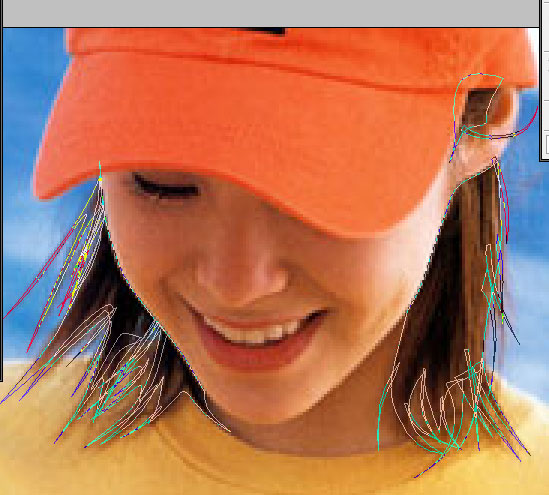
Inilah yang seharusnya terlihat seperti dengan layer foto asli dimatikan:
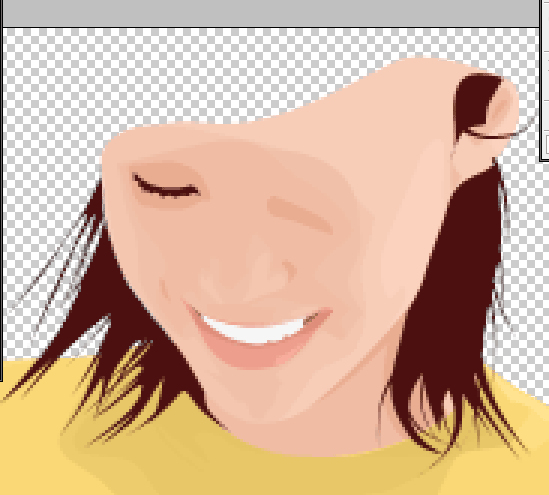
Kita perlu menambahkan bayangan dan highlight pada rambut untuk memberikan tekstur dan tidak datar.
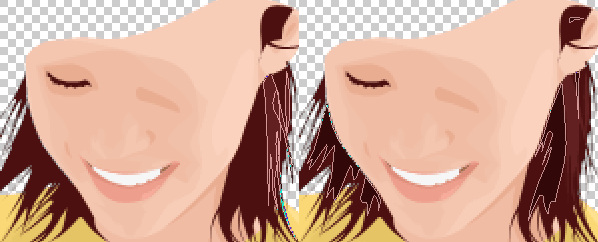
Kami selesai dengan rambut. Inilah yang harus kita kerjakan seperti sekarang.

Sekarang hanya menyelesaikannya dengan topi bisbol dan menciptakan latar belakang dan Anda sudah selesai.

Saya sangat berharap bahwa tutorialnya mampu mengajarkan Anda apa yang Anda perlu belajar untuk bekerja pada vektor potret Anda sendiri. Harap kunjungi bagian galeri kami untuk melihat contoh dan mengajukan setiap vektor yang Anda bekerja pada menggunakan tutorial ini. Anda juga dapat email saya untuk klarifikasi atau saran apapun pada peningkatan tutorial ini.
Terakhir, biarkan aku menjadi orang pertama yang mengatakan Selamat atas vektor pertama Anda!
TERIMA KASIH TELAH MENGUNJUNGI PHOTO ARTICLE