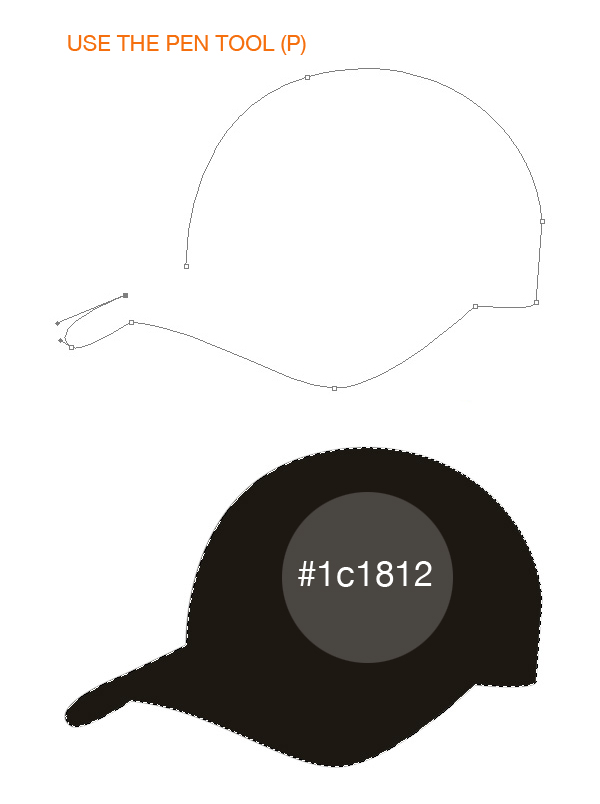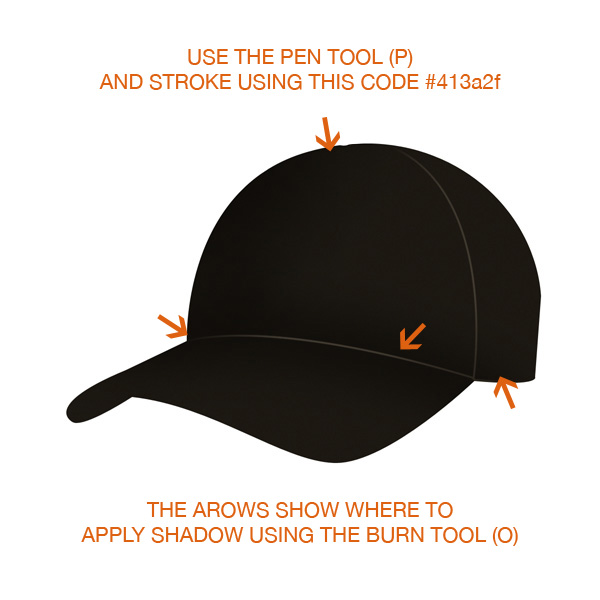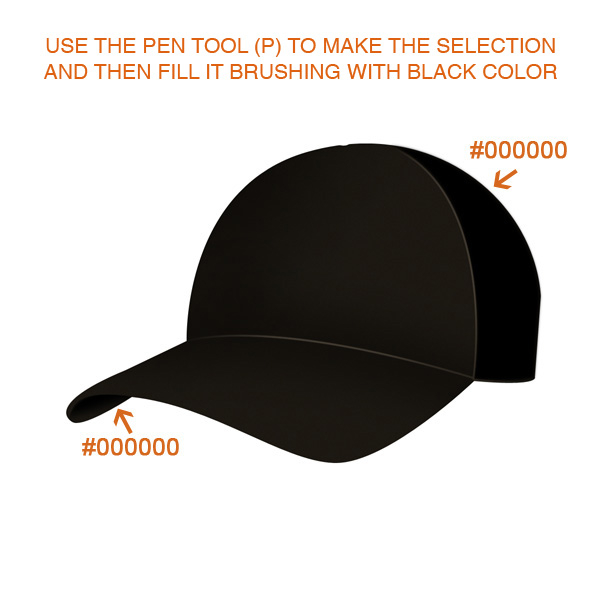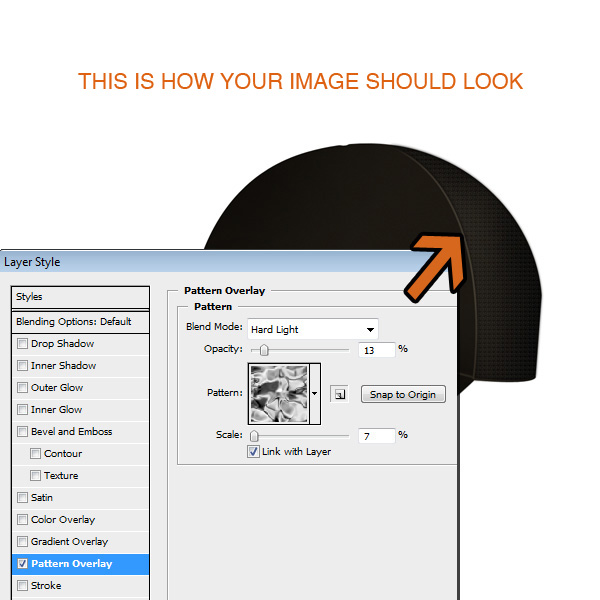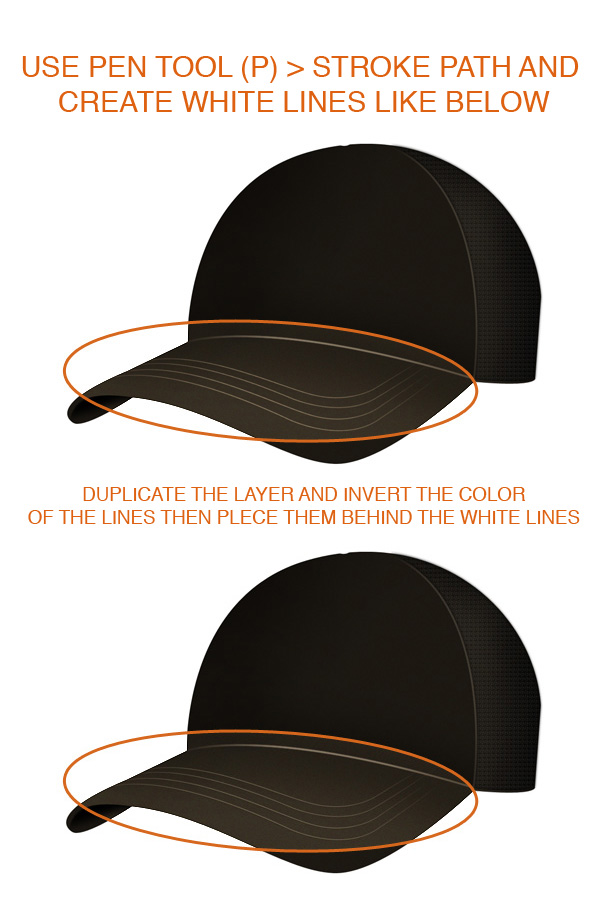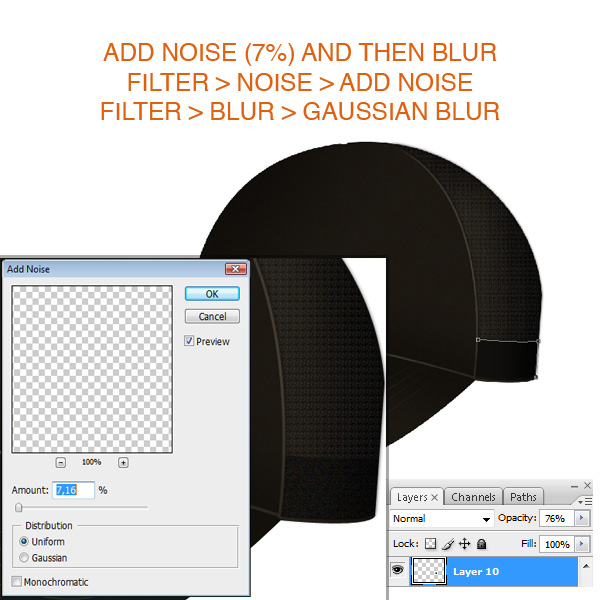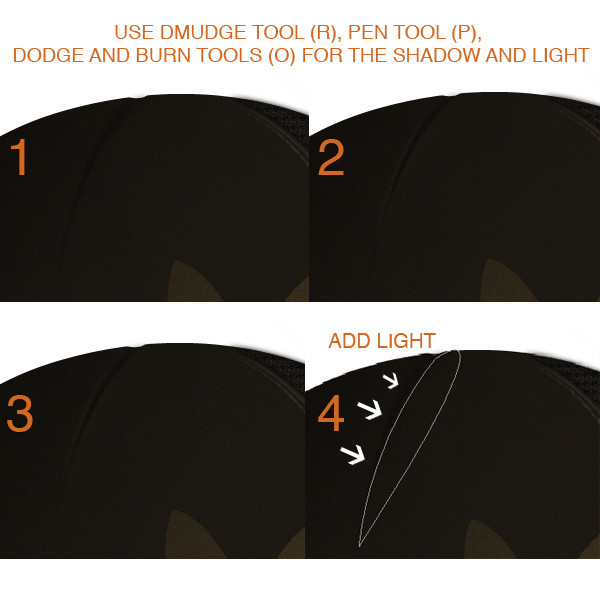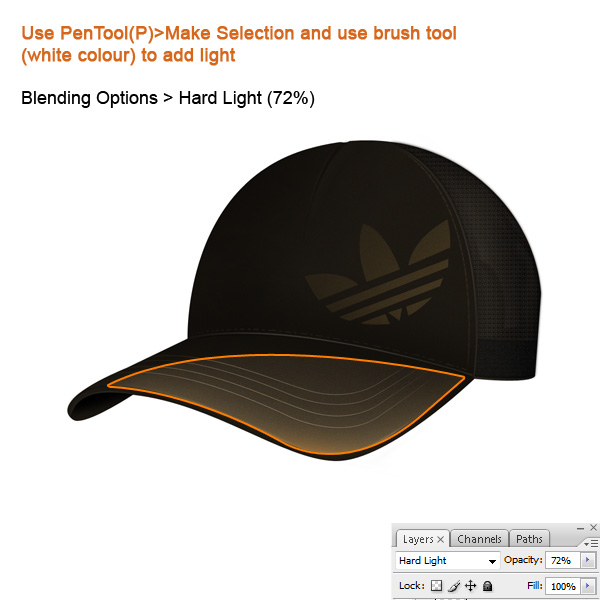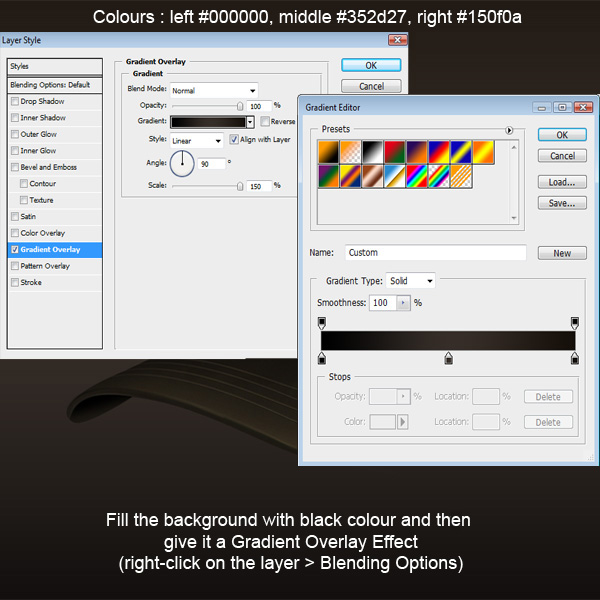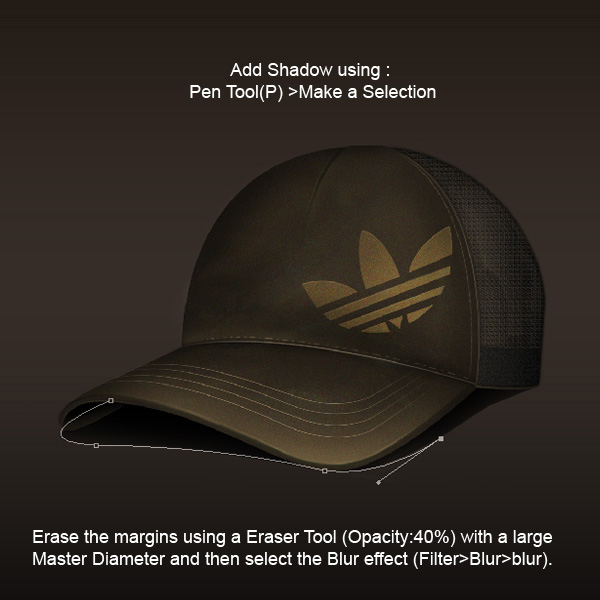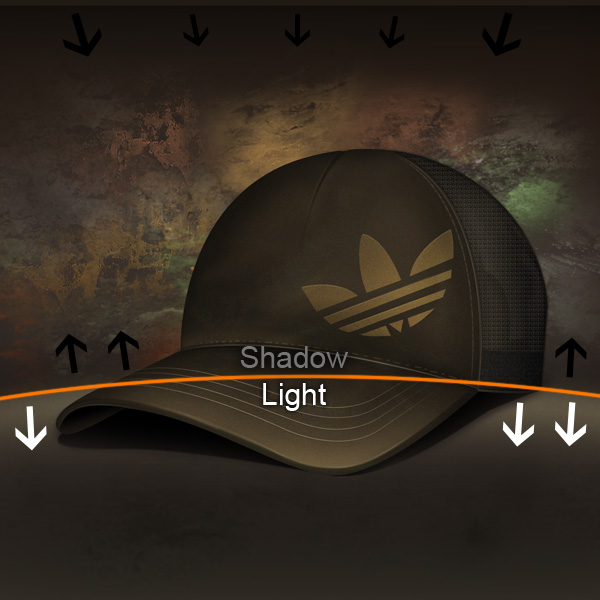Mengedit foto seperti melakukan
resize, crop, mengubah
warna, ataupun memberi watermark mungkin bukanlah pekerjaan yang
sulit. Banyak pengguna Photoshop, baik pemula maupun professional dapat
melakukannya dengan baik. Namun bagaimanakah jadinya apabila foto yang
Anda edit jumlahnya puluhan, bahkan ratusan? Pastinya akan membosankan,
terlebih apabila pengeditan yang anda lakukan mempunyai langkah yang
sama dan identik di setiap foto.
Beruntung, Adobe menciptakan tools yang akan memudahkan anda untuk
melakukan pengeditan yang identik untuk foto-foto tersebut. Tools
tersebut bernama
“Action”. Apa saja kegunaan dari Tools ini?
 Action
Action bisa Anda akses lewat menu
Window.
Tools ini berguna untuk mencatat dan menyimpan langkah-langkah/aksi
yang telah Anda lakukan yang nantinya bisa Anda ulangi kembali.

Gambar diatas menunjukkan fungsi dari
Action. Dalam pembahasan kali ini, saya akan memberikan contoh penggunaan fungsi
stop,
record, dan
play. Seperti halnya pada DVD Player dan Tape Recorder, ketiga fungsi tersebut memiliki fungsi yang serupa.
Stop berfungsi untuk menghentikan proses perekaman
Action,
Record berfungsi merekam atau melanjutkan proses rekam, dan
play untuk mengulang
Action. Fungsi lainnya adalah membuat folder baru,
Create New Action, dan menghapus action atau langkah.

Pertama-tama, buatlah terlebih dahulu
Action yang
baru lewat “Create new action”. Tools ini berada tepat di sebelah
tools bergambar tempat sampah. Anda bisa memberikan nama yang sesuai
dengan apa yang Anda inginkan. Namun sebaiknya mudah diingat, karena
Action yang sama mungkin akan Anda perlukan kembali suatu saat nanti. Setelah selesai, klik tombol
Record.

Sekarang, setiap langkah dan proses yang Anda lakukan akan tercatat.
Action mulai melakukan tugasnya.

Disini, saya memanggil beberapa puluh gambar. Namun, pertama-tama
saya melakukan pengeditan pada salah satu gambar. Saya melakukan
resize dan menambahkan
watermark berupa nama “Vioncee Fast & Cheap”. Setelah saya rasa cukup, maka saya memberhentikan
Action dengan menekan fungsi
Stop.

Nah, semua aksi yang telah saya lakukan pada foto ini telah tercatat.
Sekarang adalah waktunya untuk melakukannya pada foto lain. Jangan lupa
untuk memindahkan pilihan Anda pada “Ubah” yang merupakan nama dari
Action. Hal ini dilakukan agar
Action yang Anda lakukan dimulai dari awal.

Sekarang saatnya mengulang
Action yang sudah Anda lakukan. Pada “Ubah”, tekan tools
Play. Maka foto Anda akan langsung di-
edit sesuai langkah-langkah sebelumnya.

Alhasil sejumlah foto pun selesai Anda edit. Berkat
Action, pekerjaan Anda menjadi lebih cepat dan mudah. Anda bisa melakukan banyak hal lain seperti menyimpan pengaturan
Hue & Saturation,
Level, dan lain sebagainya. Anda juga bisa mencoba beberapa Action yang sudah disediakan oleh Adobe.
Sampai bertemu di tutorial saya yang berikutnya di dalam Blog
Photo Article tercinta ini.

 Semakin tua foto, maka akan makin banyak kenangan akan sejarah yang
termuat di dalamnya. Anda tidak perlu menunggu sebuah foto berumur
ratusan atau puluhan tahun untuk membuatnya menjadi foto tua dan
bersejarah. Cukup kreasikan sedikit foto yang Anda punya menggunakan
photoshop, dan voilaa. Foto yang semula terkesan biasa saja berubah
menjadi foto yang berumur tua yang bersejarah.
Semakin tua foto, maka akan makin banyak kenangan akan sejarah yang
termuat di dalamnya. Anda tidak perlu menunggu sebuah foto berumur
ratusan atau puluhan tahun untuk membuatnya menjadi foto tua dan
bersejarah. Cukup kreasikan sedikit foto yang Anda punya menggunakan
photoshop, dan voilaa. Foto yang semula terkesan biasa saja berubah
menjadi foto yang berumur tua yang bersejarah.

























 .
.